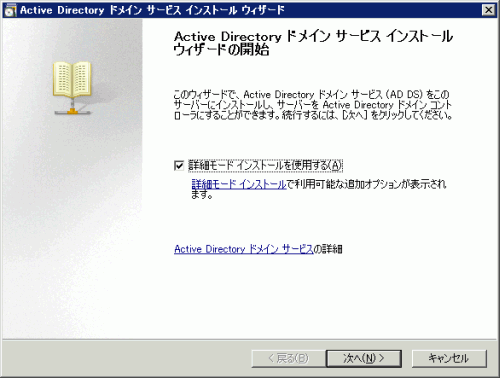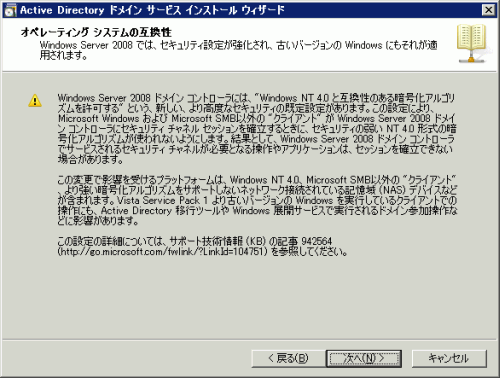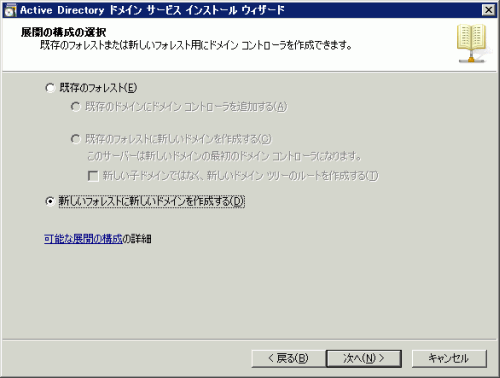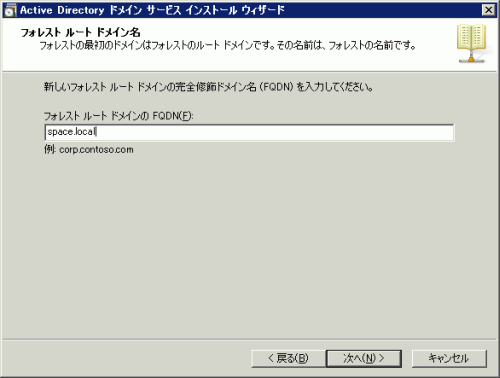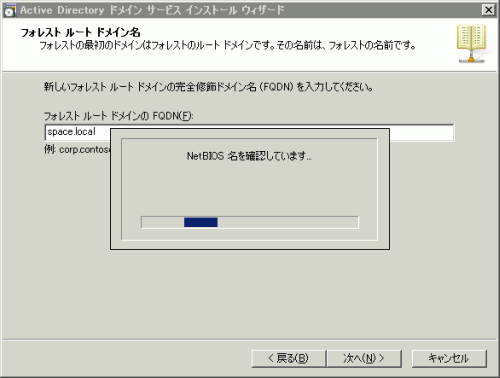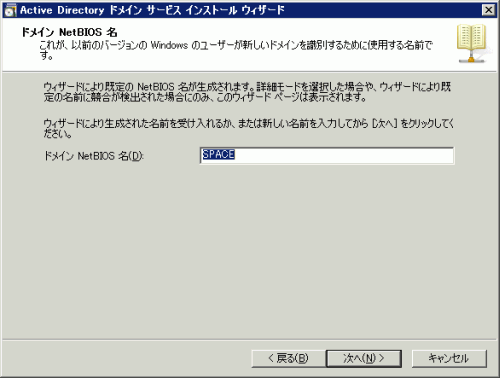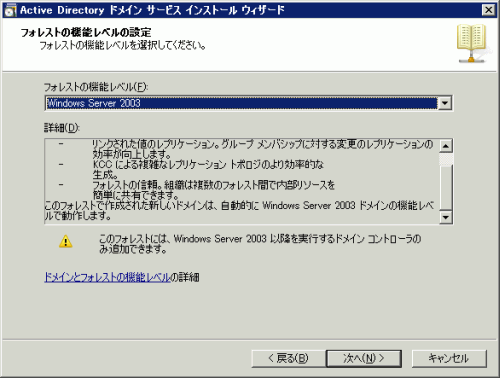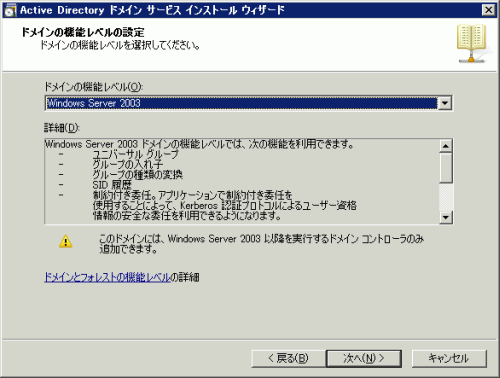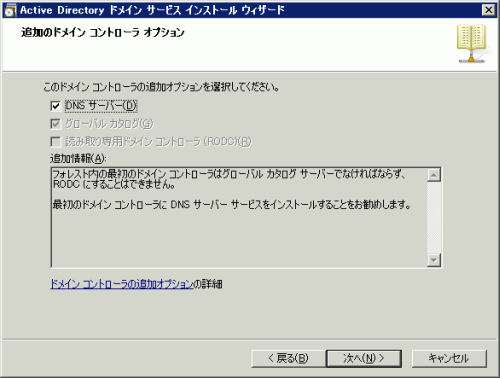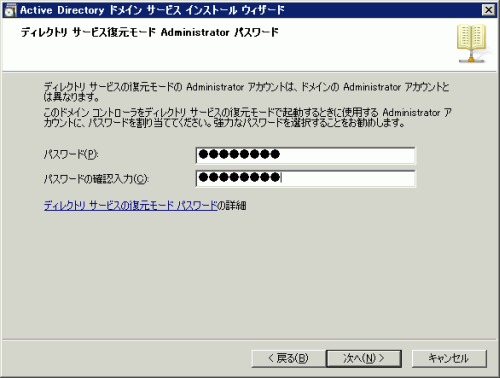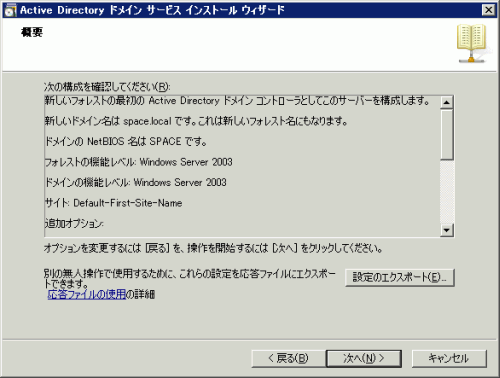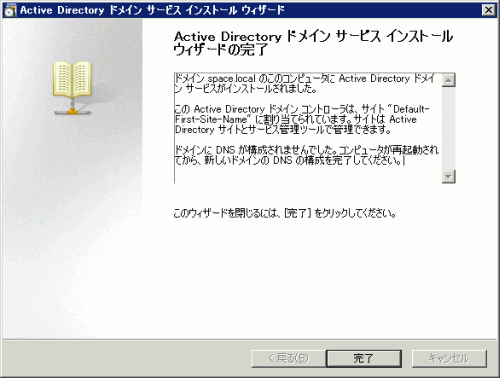1台目を構築する
最終更新日時:2011/06/02 03:52:27
Windows Serverのインストールが完了したら、Active Directoryを導入します。
- コマンドプロンプトを起動して「dcpromo」を実行します。
- ウィザード[Active Directoryドメインサービスインストールウィザードの開始]が起動します。
- [Active Directoryドメインサービスインストールウィザードの開始]ウィザード画面で「詳細モードインストールを使用する」にチェックします。チェックができたら、「次へ」をクリックします。ここでチェックすることで、追加のインストール オプションを表示することができます。例としては、手順8の表示など。
-
[オペレーティング システムの互換性] ページが表示されたら、Windows Server 2008 ドメイン コントローラの既定のセキュリティ設定についての警告内容を確認し[次へ] をクリックします。
- .[展開の構成の選択]が表示されたら、ここでは1台目のドメインコントローラを構築するため「新しいフォレストに新しいドメインを作成する」にチェックを入れて「次へ」をクリックします。既存のフォレストやドメインがある環境へのインストールの場合は、ここでそれぞれの項目を選択します。
- [フォレストルートドメイン名]を決定し、「次へ」をクリックします。
新規に作成したフォレストのルート(親のようなもの?)のドメイン名を設定します。
設定は、FQDNで実施します。このドメイン名がDNS名にもなるので、以下のような場合注意が必要です。- 外部公開サーバのFQDN名と同じ名前とする
- 保持していないドメイン名だが、どこかで取得される可能性がある
上記のような場合、DNSの仕組みとして同じゾーンを持つ場合には、名前解決を行わないため、名前解決が必要なすべてのAレコード等をActive DirectoryのDNSにレコード登録する必要があります。
比較的多い事例としては、自社がもっているドメイン名を内部にも使用してそのまま自社の外部Webページが参照(名前解決ができない)できないといった事例もそこそこありますので、気をつける必要があります。
なお、特に内部用のドメインを用意していない場合や検証環境の場合は、本Web画像の例である「space.local」のように「*.local」といったアドレスを使用すると外部で取得されている心配がないため、自由に使用することができます。
- 先ほど設定した[フォレストルートドメイン名]がすでに使われていないかを確認します。
これは、Netbios名は同じネットワーク上に一意である必要があるため、他のクライアントやサーバが同じ名前を使っていないのかを確認する必要があるからです。Netbiosについての詳しい説明は、NetBIOS名とは何か?やgoogleで「Netbios名」を検索してみてください。 - .[ドメインNetbios名]を設定します。
先ほど設定したActive Directoryドメイン名の先頭のピリオドまでがNetBIOSドメイン名として利用されるため特に設定変更をしたい場合以外は、ここはそのまま「次へ」をクリックします。「ドメインNetBIOS名」は、Windows NT や Windows 95 / 98 のPCが、Windows Server 2003以降のドメインと通信をするときに使用するドメイン名だが、すでに同じ名前がある場合などには変更する場合があります。 - [フォレスト機能レベルの設定]画面では、フォレストの機能レベルを指定します。
ここで選んだ機能レベルによって、利用可能な機能やサポート可能な環境、ドメインコントローラのサポート可能なバージョンなども変わってくるため、必要に応じて注意が必要となります。今回は、既存の環境が存在する環境を想定し「Windows Server 2003」の機能レベルを選択します。他の機能レベルを表示した際の画面表示の違いは後述いたします。
また、下位の互換性モードから上位のには設定変更できますが、1度変えると上位の機能レベルから下位の機能レベルへは変更することができません。
ここで選択した機能レベルはフォレストのセキュリティレベルを示します。また、ここでWindows Server 2003を選択したからといって、Windows 2000 ServerやClientがフォレストに参加できないというものではありません。 - [ドメイン機能レベルの設定]画面では、ドメインの機能レベルを指定します。ここで選んだ機能レベルによって、利用可能な機能やサポート可能な環境、ドメインコントローラのサポート可能なバージョンなども変わってくるのでご注意ください。今回は、既存の環境が存在する環境を想定し「Windows Server 2003」の機能レベルを選択します。他の機能レベルを表示した際の画面表示の違いは後述いたします。
また、下位の互換性モードから上位のには設定変更できますが、1度変えると上位の機能レベルから下位の機能レベルへは変更することができません。
ここで選択した機能レベルはフォレストのセキュリティレベルを示します。また、ここでWindows Server 2003を選択したからといって、Windows 2000 ServerやClientがドメインに参加できないというものではありません。 - [追加ドメインコントローラのオプション]画面が表示されたら、「DNSサーバ」にチェックが入っていることを確認します。
Active Directory環境には通常DNSサーバの機能が必要なため、「DNSサーバ」のチェックはそのままにして、「次へ」をクリックします。
「グローバルカタログ」、「読み取り専用ドメインコントローラ」のチェックがグレーアウトされており、「グローバルカタログ」にはチェックが入っていることを確認してください。これは、1台目であるため、「グローバルカタログ」は必須、「読み取り専用ドメインコントローラ」にはなれないためです。
これらの機能についての詳しい説明は、別の機会に実施したいと思います。 - [Active Directoryドメインサービスインストールウィザード]で以下のメッセージが表示されますが、ここでは「はい」を選択します。
このメッセージは、DNSサーバが存在しないために表示されることから、このドメインの1台目のDNSサーバを今から作成するため特に気にせずに「はい」を選択して問題ありません。
図10 メッセージ表示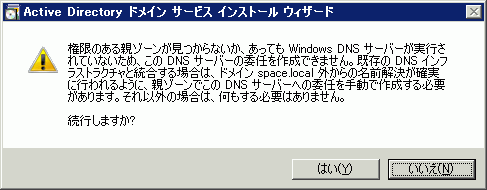
- 「ディレクトリサービス復旧モードAdministratorパスワード」の設定画面では、ディレクトリサービス復旧時のパスワード設定をします。任意のパスワードを設定し「次へ」をクリックします。
ここで設定するパスワードは、ドメインのパスワードとは異なり、誤って削除したディレクトリサービスの一部オブジェクト「OU」などを復旧させたい場合に使用します。
- [概要]が表示されたら、これから作成しようとしているドメイン情報が正しいかを確認し、「次へ」をクリックします。
ここで、「設定のエクスポート」をクリックすると今作成した設定を設定ファイルとしてエクスポートし、次のドメインコントローラを作成する際に使用できます。
- 各種設定を実施した後、[Active Directoryドメインサービスインストールウィザードの完了]が表示されたら、「完了」をクリックして終了させます。
ここまでで無事1台目のドメインコントローラの作成は完了です。
INDEX