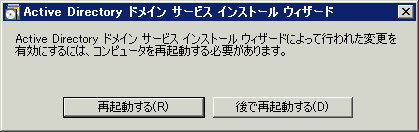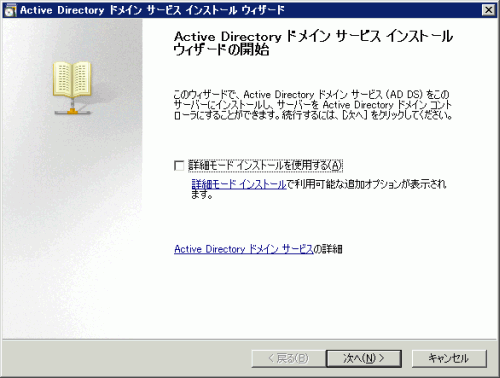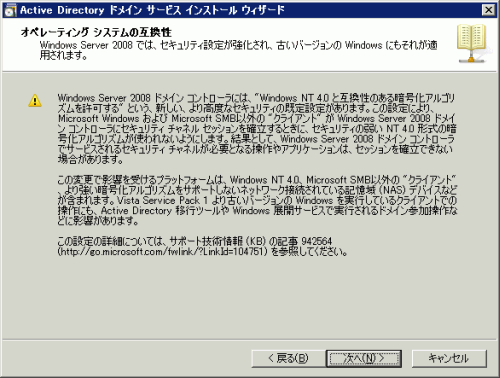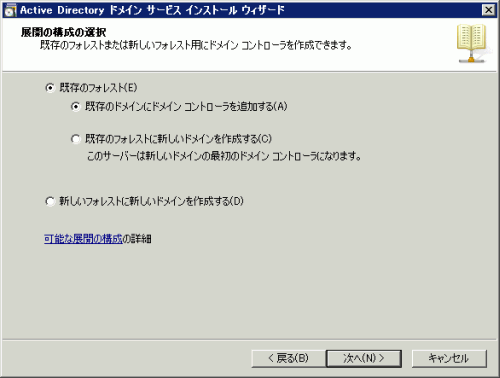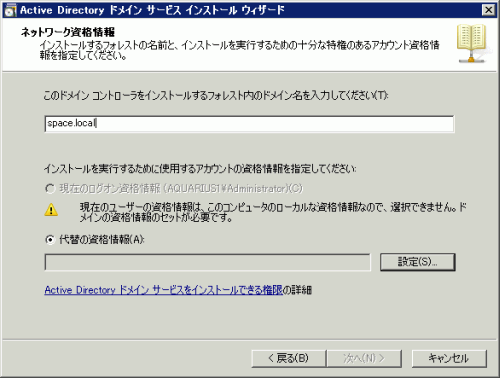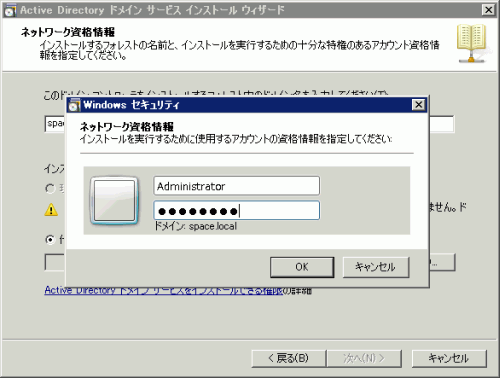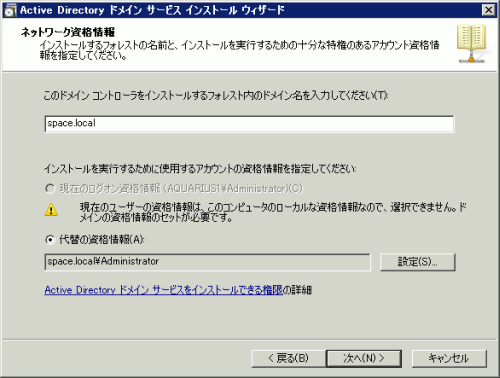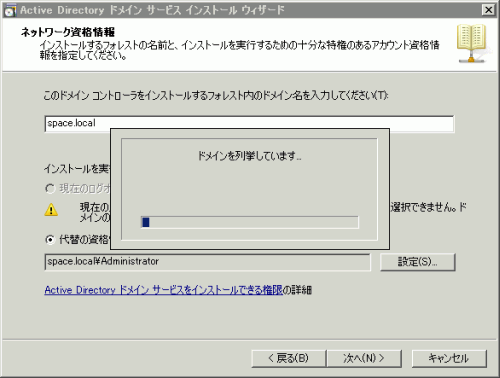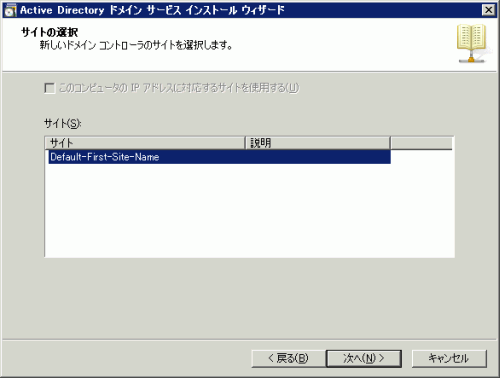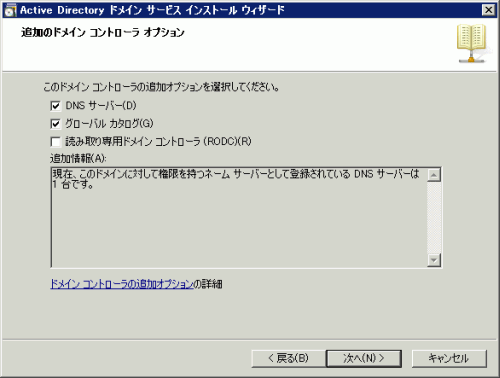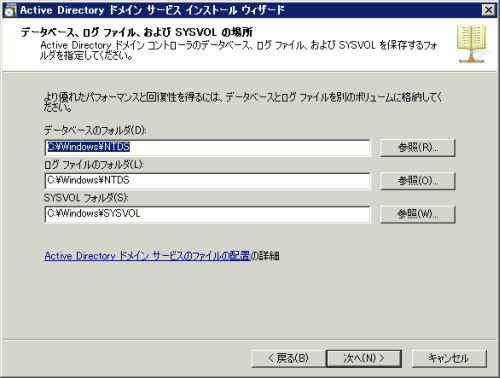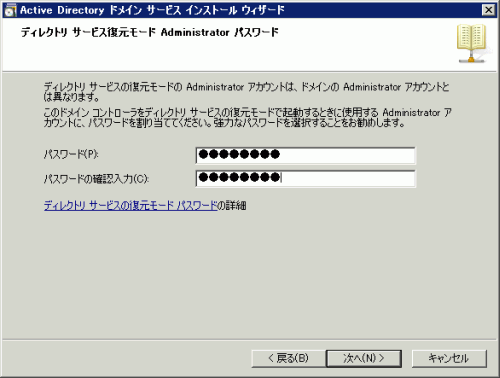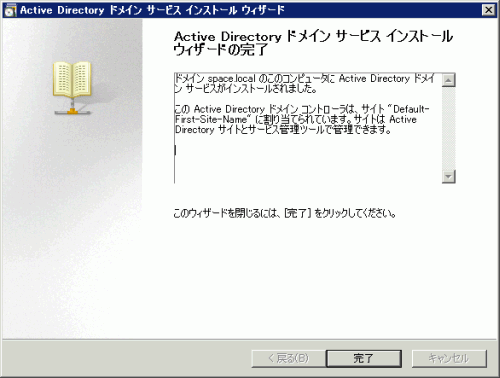2台目を構築する
1台目のドメインコントローラのセットアップが終了したら、2台目のドメインコントローラをセットアップします。
はじめに
1台目のドメインコントローラのセットアップが終了したら、2台目のドメインコントローラをセットアップします。
※もちろん、1台のみということも可能ではありますが事前準備として、2台目のドメインコントローラにしたいサーバには1台目のドメインコントローラのIPアドレスをプライマリDNSサーバとして設定しておきます。
なお、構築時は2台目以降のサーバのDNSには、1台目のみ設定しておき、すべての構成が終わった時点で、全サーバのセカンダリDNSを設定しておくことがお勧めです。
また、設定するセカンダリのDNSは、2台のみの場合は2台目のサーバ、3台目以降が存在する場合は、すべてのサーバのセカンダリDNSのアドレスはいずれかのドメインコントローラの値に統一します。
これについては、理由はいろいろあるのですが、別の機会に記述することとします。
操作方法
- コマンドプロンプトを起動して「dcpromo」を実行します。
- ウィザード[Active Directoryドメインサービスインストールウィザードの開始]が起動します。
- [Active Directoryドメインサービスインストールウィザードの開始]ウィザード画面で「詳細モードインストールを使用する」にチェックします。チェックができたら、「次へ」をクリックします。
ここでチェックすることで、追加のインストール オプションを表示することができます。 - [オペレーティング システムの互換性] ページが表示されたら、Windows Server 2008 ドメイン コントローラの既定のセキュリティ設定についての警告内容を確認し[次へ] をクリックします。
- [展開の構成の選択]が表示されたら、ここでは1台目のドメインコントローラの構築とは異なり既存のドメイン(先ほど構築した物)環境に2台目のドメインコントローラを追加するため「既存のフォレスト」→「既存のドメインにドメインコントローラを追加する」を選択します。
※なお、シングルフォレスト内に2つ目のドメインを構築する場合は、ここで「既存のフォレストに新しいドメインを選択する」を選択します。
また、新しいフォレストを作成し、マルチフォレスト環境とする場合には、「新しいフォレストに新しいドメインを作成する」を選択します。 - [ネットワークの資格情報]では、1台目に作成したドメイン名を指定します。
- 「このドメインコントローラをインストールするフォレスト内のドメイン名を入力してください」項目には、今回は「space.local」と入力します。
- インストールを実施するアカウントを選択します。なお、ここでは警告の通りドメインの管理者権限を保有するアカウントを入力する必要があります。
- 「代替の資格」をチェックし、「設定」ボタンをクリックします。
- [ネットワーク資格情報]のアカウント入力枠が表示されたら、「ドメイン:space.local」となっていることを確認し、アカウントを「Administrator」、パスワード「ドメインのAdministratorのパスワード」を入力して「OK]をクリックします。
※もしくは、ドメインの管理者権限を持つアカウントをあらかじめ作成したなら、そのアカウントを設定します。 - 項番6の画面に戻り、「代替の資格情報」に「space.local\Administrator」と入力されているのを確認して、「次へ」をクリックします。
※「Administrator」としなかった場合は、そのアカウントが指定されているのを確認します。 - 「ドメインを列挙しています」という表示がでるので、しばらくその状態で待ちます。
- [ドメインの選択]にて、追加したいドメインが表示されていることを確認します。確認ができたら、「次へ」をクリックします。
- [サイトの選択]では、複数のサイトを構成する場合に新規に追加するドメインコントローラはどのサイトに関連付けるかを設定します。あとで、設定を変える方法もありますし、今回はシングルフォレストのシングルドメインであり2台環境、同一のNW内という構成にしているため、特にサイトを分割することはしません。後ほど、サイトについての説明や関連付けについての手順なども紹介してゆきたいと思います。
- [追加のドメインコントローラのオプション]では、「DNSサーバ」「グローバルカタログ」のみを選択します。
※GCにしたサーバの複製トラフィックやデータベースのサイズは正直ベースでそこまで大したことがないため、個人的にはすべてのドメインコントローラをGCにしてしまって良いと思います。
実際に大きなシステムで構成する際にもそのように構成しています。グローバルカタログを複数のサーバに持たせる場合についての説明は、別途実施いたしますがここでは特にふれないこととします。
Windows Server 2008からは、読み取り専用ドメインコントローラ(RODC)も選択できますが、ここでは通常のドメインコントローラとして構成するため、特に選択はおこないません。
※RODCについては、読み取り専用ドメイン コントローラ (RODC)に若干記述しましたのでそちらを参照ください。[記述は、RC1で行っていますが大筋は、そのままなので)
- [Active
Directoryドメインサービスインストールウィザード]で以下のメッセージが表示されますが、ここでは「はい」を選択します。2台目以降でも同じメッセージが表示されますが、これはドメインコントローラとして現在構成が完了しておらず、現在構成中のサーバに権限がないため表示されます。特に問題ないため、気にせずに先へ進みます。図11 メッセージが表示
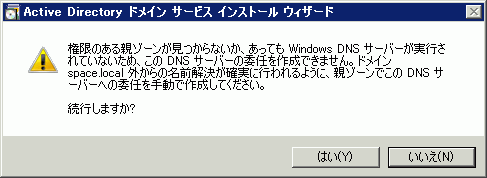
- [データベース、ログファイル、およびSYSVOLの場所]選択画面が表示されたら、Active
Directoryのデータベースなどを保存する場所を選択します。この時に注意する点もありますが、これについては後ほど別途説明します。ここでは、デフォルトのまま「次へ」をクリックして先へ進みます。
※1台目の時に手順(画像抜け)している気がするので、後ほどそこは確認の上、アップデートします。 - 「ディレクトリサービス復旧モードAdministratorパスワード」の設定画面では、ディレクトリサービス復旧時のパスワード設定をします。任意のパスワードを設定し「次へ」をクリックします。ここで設定するパスワードは、ドメインのパスワードとは異なり、誤って削除したディレクトリサービスの一部オブジェクト「OU」などを復旧させたい場合に使用します。
- [概要]が表示されたら、これから作成しようとしているドメイン情報が正しいかを確認し、「次へ」をクリックします。ここで、「設定のエクスポート」をクリックすると今作成した設定を設定ファイルとしてエクスポートし、次のドメインコントローラを作成する際に使用できます。
- [概要]画面で、「設定のエクスポート」を選択すると本画面が表示されます。図14
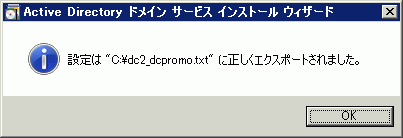
- [概要]画面で、「設定のエクスポート」を選択すると本画面が表示されます。
- [Active Directoryのインストールウィザード]が表示されインストールが実施されます。構成が完了するまでひたすら待ちます。図15
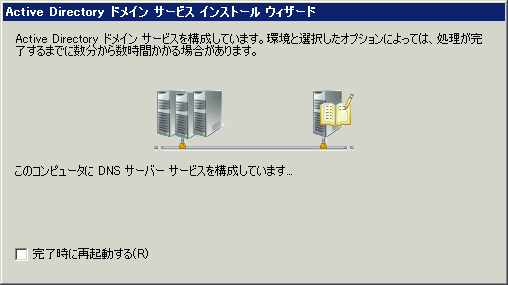
- 各種設定を実施した後、[Active Directoryドメインサービスインストールウィザードの完了]が表示されたら、「完了」をク�������������ックして終了させます。ここまでで無事1台目のドメインコントローラの作成は完了です。
- 再起動して完了です。図18 [再起動]ボタンをクリック