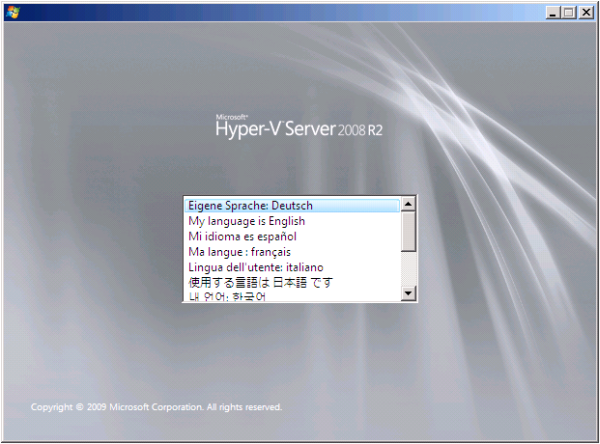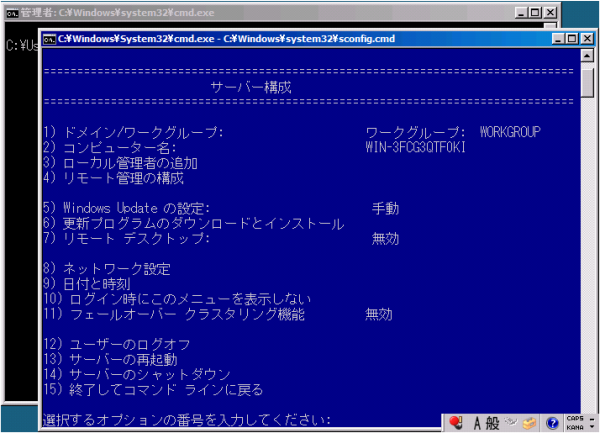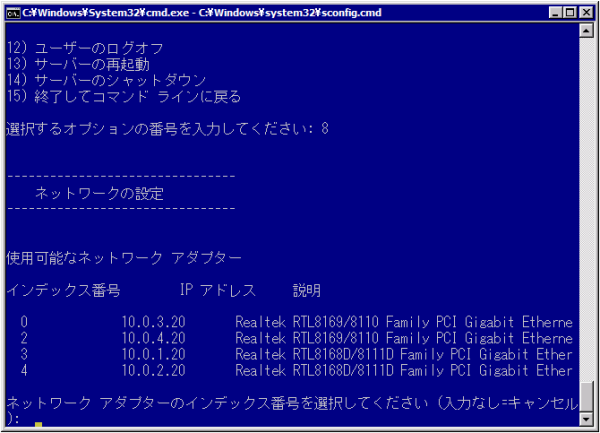Hyper-V Server 2008 R2 で構築する仮想化基盤
3 Hyper-V Server 2008 R2のインストール
Hyper-V Server 2008 R2 をインストールするためには表3に示す要件を満たす必要があります。実際にはメモリやディスクだけでなく、CPU数についても同時に実行する仮想マシン数を考慮しておく必要があるでしょう。
| CPU | 仮想化支援機能(Intel VT / AMD-V
)およびハードウェアによるデータ実行防止機能(XDビット /NXビット)を備えた x64 プロセッサで、最低1.4GHzだが推奨は2GHz以上。 ※各機能をBIOS上で有効にしておく必要がある |
|---|---|
| メモリ | 最低1GBだが、推奨は2GB以上。これ以外に仮想マシン分のメモリが必要。 |
| HDD | 最低8GBだが、推奨は20GB以上。仮想マシンのディスクを格納する領域が別途必要。 ※フェールオーバークラスタの場合は、共有ストレージ上に格納 |
| その他 | インストール時に必要となる DVD ドライブ。 VGA以上のディスプレイ |
3.1 インストール
Hyper-V Server 2008 R2 のインストールメディアのイメージファイルは下記のマイクロソフト社のホームページよりダウンロード(※5)できますので、DVD-Rなどのメディアに焼いたうえでインストールを実施してください。
※5
Microsoft® Hyper-V™ Server 2008
R2のダウンロードURL
http://www.microsoft.com/downloads/details.aspx?displaylang=ja&FamilyID=48359dd2-1c3d-4506-ae0a-232d0314ccf6
インストールする作業は最初に言語の選択(図5)がある以外はWindows Server 2008 R2と違いはありませんので、特に難しくはありません。
3.2 設定
インストールが完了すると最初にパスワードの設定画面となるので、パスワードを入力しログオンすると、コマンドプロンプトとは別に管理画面が表示されます。(図6)
この管理画面は sconfig というツールでHyper-V Server 2008 R2を管理するための一通りの設定が可能となっていますので、今回はこのツールを利用して設定を行います。
なお、この sconfig は c:\windows\system32\ja-jp\sconfig.vbs というスクリプトを内部で呼び出しているため、このスクリプトファイルの中を参照することで、どのような処理を実施しているかを確認することもできます。
3.2.1 ネットワークの設定
最初の設定としてネットワークの設定を行います。ネットワークの設定は sconfig の「8) ネットワークの設定」から行います。なお、netsh コマンドでもネットワークの設定はできますが、sconfig では複数のNICをメニュー形式で選択しながら設定できるため、設定しやすくなっています。(図7)
ここで設定できるのは、IPv4 のIPアドレス、DNSなどの基本項目のみですので、WINS や3つ以上の参照するDNSサーバーの設定、DNSの動的更新に関する設定する場合は、netsh コマンドを利用する必要があります。
3.2.2 コンピューター名の変更
インストール直後ではコンピューター名がランダムに付与されているため、適切な名前に変更します。コンピューターの名前の変更は「2) コンピューター名」から実施します。変更後は再起動を求められるので再起動を実施してください。
3.2.3 ドメインへの参加
コンピューター名の変更し再起動が完了したら、今度はドメインに参加します。ドメインへの参加は「1) ドメイン/ワークグループ」から実施します。ドメインへの参加が完了するとコンピューター名を変更するか問い合わせがありますが、変更せずに再起動を実施してください。なお、ここでコンピューター名を変更すると、新しいコンピューター名で再度ドメインに参加しようとしエラーとなります。
3.2.4 リモート管理設定
Hyper-V Server 2008 R2はServer Coreをベースでありサーバー単体では管理が煩雑となります。そのため、管理端末からリモートで管理できるように設定を変更します。リモート管理の設定は「4) リモート管理の構成」から実施します。リモート管理の設定には以下の3つがあります。
a) MMC リモート管理を許可する
b) Windows PowerShell を有効にする
c) サーバー
マネージャーのリモート管理を許可する
今回は上記すべてを有効にしていきます。有効にしていく中で、PowerShellを有効にした時点で再起動を求められるのでその時点で再起動を実施してください。再起動を実施しないとc) の操作時に再起動を実施するようにと警告が発生し操作が正常に完了しません。逆にc)を先に許可しようとしてもPowerShellが利用できないと拒否されてしまうので順番に操作していく必要があります。
3.2.5 リモートデスクトップの設定
リモートデスクトップを利用すると管理性が向上するため有効にすることをお勧めします。リモートデスクトップを有効にするには「7) リモート デスクトップ」から実施します。
3.2.6 リモート管理の確認
Hyper-V Server 2008 R2 をインストールした2台に対して設定が完了したら、管理端末からリモートで管理できるかを確認しましょう。管理の確認にはドメインの管理者で実施します。確認するポイントは以下の通りです。
1) リモートデスクトップが接続できるか?
2) Hyper-V の管理ツールから接続できるか?
3) サーバー
マネージャーから接続できるか?
- Hyper-V Server
- Hyper-V Server 2008 R2 で構築する仮想化基盤