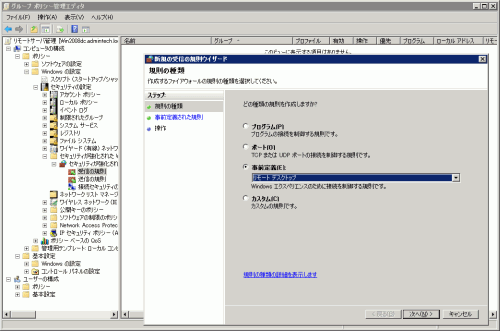Server Core を使ってみよう
グループポリシからの管理
リモートからの管理するための個別の設定方法を記載しましたが、ドメイン環境であればグループポリシを利用して管理することもできます。グループポリシを利用することで,前述に記載したプロファイル(ネットワークと共有センターで認識している場所)による予期せぬ動作によるトラブルを防止することもできるだけでなく,設定の一元管理も可能ですので設定漏れ等も防止できるようになります。
リモートデスクトップの有効
設定対象のグループポリシーをグループポリシー管理エディタで起動し,左ペインで[コンピュータの構成]-[ポリシー]-[管理用テンプレート]-[Windows コンポーネント]-[ターミナル サービス]-[ターミナル サーバー]-[接続]を選択し、右ペインに表示される[ユーザーターミナル サービスを使ってリモート接続することを許可する]をダブりクリックし,[設定]タブにおいて[有効]を選択し「OK」をクリックします。
以上の設定でリモートデスクトップを有効にすることにできますが、ファイアウォールの設定が必要となりますので,引き続きグループポリシー管理エディタを利用して設定を行います。左ペインで[コンピュータの構成]-[ポリシー]-[Windows の設定]-[セキュリティの設定]-[セキュリティが強化された Windows ファイアウォール]を選択し右クリックメニューから[新規の規則]を選択します。
- 新規の受信の規則ウィザードが起動するので(図1),[規則の種類]ステップでは[事前定義]を選択し,プルダウンメニュー内にある[リモートデスクトップ]を選択し,「次へ」をクリックします。
- [事前定義された規則]ステップでは、規則に「リモート デスクトップ (TCP 受信)」しかありませんのでチェックボックスにチェックが入っていることを確認してから,「次へ」をクリックします。
- [操作]ステップでは、 IPSec を利用した環境があるのであればその内容に応じた設定を行いますが、 ここでは IPSec を利用していない環境という前提で,[接続を許可する]が選択されていることを確認し,「完了」をクリックします。
リモート管理の有効
リモート管理の有効方法は、前述のリモートデスクトップのファイアウォールの設定と同じ手順となるため、変更点のみ以下に記載します。
- [事前定義]で[リモート管理]を選択します
- [事前定義された規則]で[リモート管理 (RPC-EPMAP)], [リモート管理 (NP 受信)], [リモート管理 (RPC)]にチェックが入っていることを確認します
ファイアウォールのリモート管理
ファイアウォールのリモート管理の有効方法は、前述のリモートデスクトップのファイアウォールの設定と同じ手順となるため、変更点のみ以下に記載します。
- [事前定義]で[Windows ファイアウォール リモート管理]を選択します
- [事前定義された規則]で[Windows ファイアウォール リモート管理 (RPC-EPMAP)], [Windows ファイアウォール リモート管理 (RPC)]にチェックが入っていることを確認します
Page 1 > Page 2 > Page 3 > Page 4