無線LANの設定(Windows 7編)
最終更新日時:2011/06/02 03:48:56
Windows 7
Enterpriseを用いて,無線LANのアクセスポイントに接続する手順について,タスクトレイ,コントロールパネル,USBドライブおよびnetshコマンドを利用した手順を示します.(Software
Design 2010年2月号掲載記事より)
はじめに
Windows 7 Enterpriseを用いて,無線LANのアクセスポイントに接続する手順について,タスクトレイ,コントロールパネル,USBドライブおよびnetshコマンドを利用した手順を示します.
なお、今回利用するアクセスポイントの設定は以下の通りです。
SSID: SoftwareDesign
認証方式: WPA2-PSK
暗号化: AES
WPA-PSK(事前共有キー): SoftwareDesign201002
PIN: 66754121
タスクトレイからの設定
Windows 7では,タスクトレイから接続先のアクセスポイントの設定が可能となっており,無線LANの設定を変更する場合に操作しやすいように工夫がされています. また, 設定方法としてWindows Connect Now-NET(以下,WCN-NET)に対応しているため,WCN-NETに対応したアクセスポイントであれば,複雑なセキュリティキーを覚えなくても暗証番号(PIN)で設定できます.
タスクトレイからの設定方法を次に示します.
注
IP アドレスなどの設定はDHCP サーバがない場合は,自動では設定されないため無線LAN アダプタのIP アドレスを手動で設定する必要があることに注意してください
- タスクトレイにある無線LANのアイコンで左クリックを押す図1 タスクトレイのアイコンから起動
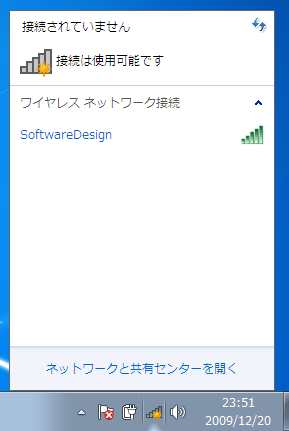
-
接続先のアクセスポイントのSSIDを選択し,「接続」を選択.「自動的に接続」というチェックボックスでチェックを入れると,アクセスポイントに接続可能な場合は自動的に接続が可能になる図2 接続先の選択
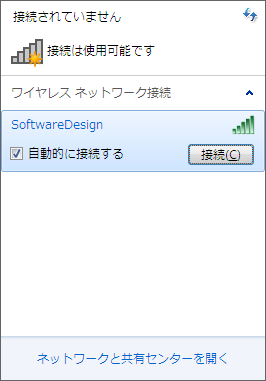
- アクセスポイントがWCN-NETに対応している場合はPINの入力画面となり,アクセスポイントに設定されているPINを入力図03_PINでの設定1
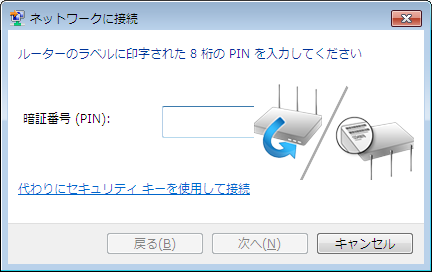 図04_PINでの設定2
図04_PINでの設定2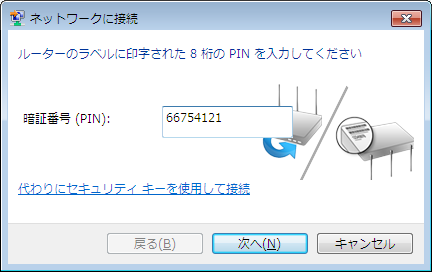
-
WCN-NETでうまく接続できない場合や,WCNNETに対応していない場合は,事前共有キーでの接続となり,事前共有キーを入力図05_事前共有キーでの設定1
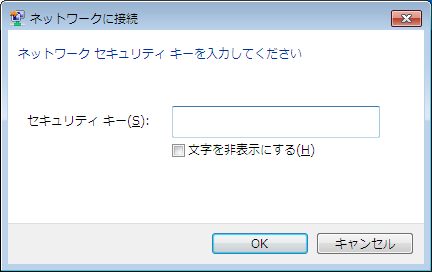 図06_事前共有キーでの設定2
図06_事前共有キーでの設定2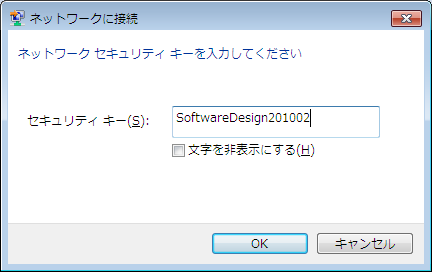
- 接続が正常に完了すると接続先のアクセスポイントのSSIDの状態として「接続」が表示されていることを確認図07_設定完了
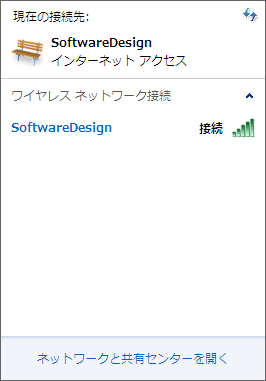
INDEX
